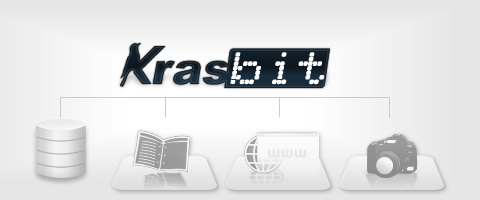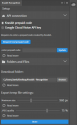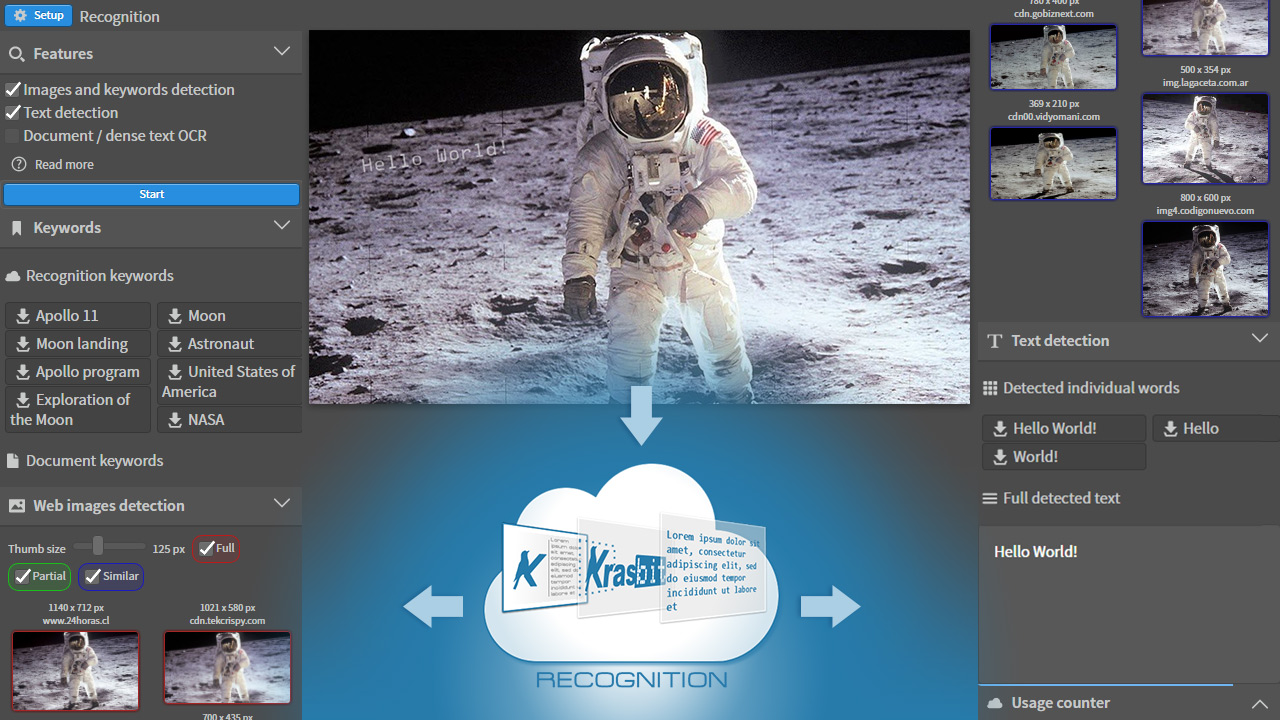
Krasbit Recognition 2.0 - extension panel made for Adobe Photoshop and Illustrator that can communicate with Google Cloud Vision API (machine learning image analysis service) and analyze the content of your image. This information will let you:
- automatically set keywords / labels for your artwork
- search for exact copies or visually similar images
- track unauthorized use of your image on 3rd party sites
- get additional inspiration or avoid going into similar style created already by the others
- perform text recognition / OCR
- place editable text back into project (restore text that was converted to curve or bitmap)
Features
| Automatically suggest and manage keywords / labels for your artwork based on automatic classification | 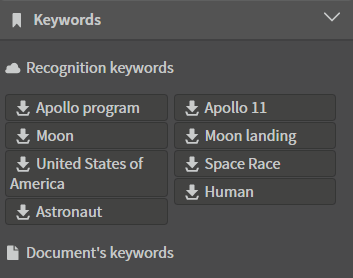 |
Search and display exact copies or visually similar images to your current artwork
|
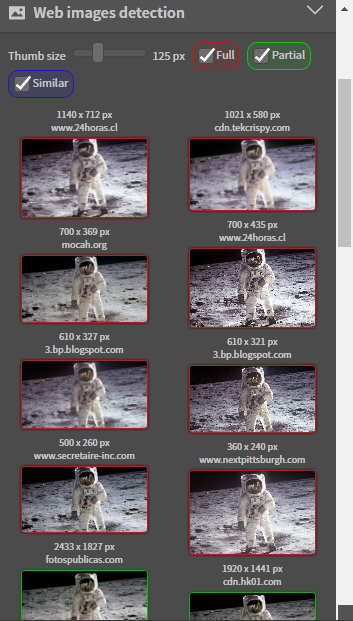 |
| Perform text recognition / OCR.
Place editable text back into project (restore text that was converted to curve or bitmap) |
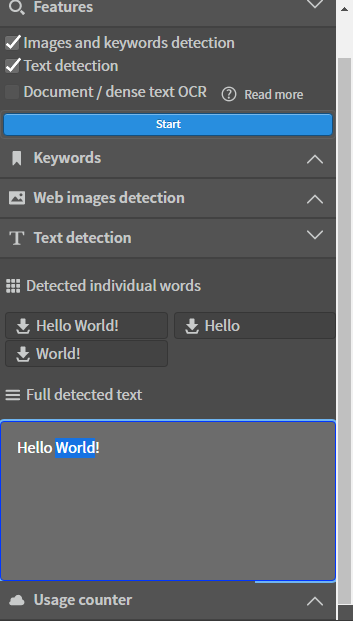 |
Requirements
- Works with Adobe Photoshop and Illustrator (CC 2017 or newer).
- Configured access code to use of service. There are two connection methods available to chose:
- Krasbit Prepaid Code
- Google Cloud Vision API key
API connection - comparison, costs and trial availability
There are two ways of connection:
- Krasbit Recognition Prepaid Code
- Krasbit Recognition Service
| Krasbit Recognition Prepaid Code | Google Cloud Vision API key | ||||||
|---|---|---|---|---|---|---|---|
| API access |
Requires to enter a prepaid code created by Krasbit. This is recommended option for fast, easy and free start that will let you examine extension. Trial code may be automatically created for your device so you can use WEB DETECTION, TEXT DETECTION, DOCUMENT TEXT DETECTION features limited in time and quantity. Once your trial code is used or expired you can easily order another code via Adobe Exchange marketplace and get it into your email just after successful payment. |
Authentication is based on API key / access credentials created in advance at Google Cloud console by end user. This option is suggested for advanced users that already have Google Cloud account, then billing plan and Vision API enabled. It is also cost effective in case of expected high volume of API requests. |
|||||
| Data flow |
Krasbit API service works like a proxy that redirects requests between extension and Cloud Vision service. Thus Krasbit is billed by Google for use of service. You need not to worry about unexpected costs or struggle with cloud vision console administration. |
In this mode, Krasbit Recognition extension directly communicates with Google Cloud Vision service. |
|||||
| Price |
Krasbit Prepaid Code means for you a fixed and clear costs as you are purchasing limited amount of feature requests that should be used within given time. There are several prepaid plans that are available to buy at FastSpring or Adobe Exchange. Each of them consists of different quantity of available requests per feature. There are also different expiration dates till you can use your code. Prepaid code is generated and sent to user’s email after purchase. |
Please visit Google Cloud Vision API site in order to get information about pricing and limits that user pays on it's own to Google. |
|||||
| Trial availability |
Free trial Prepaid Code is available with lower quantities than given in paid version: Web detection: 25, |
First 1000 units/month are free of costs but enabling billing plan and configuring payment method is required anyway. |
|||||
| Features limitations |
Each Prepaid Code bought on demand will let user to call detection features with following limits: Web images & keywords: 500, Expiration date until Prepaid Code must be used is calculated from day of generation + 366 days
|
Controlled by end user’s billing plan. | |||||
| Using on multiple computers |
Prepaid code may be used or shared to multiple computers / users at will. Pay attention that each feature request with use of given Prepaid Code will be counted and deducted from your initially available quantities. |
API Key may be used or shared to multiple computers / users at will. Pay attention that each feature request with use of given API Key will be counted by Google and bill will apply at monthly basis depends of requests quantities. |
Which API connection option should I chose?
Google Cloud Vision API Key is better option in case:
- you expect to intensively using recognition features (it is cost efficient in long term)
- you already have an Google Cloud Platform account or creating one is not challenging to you
Krasbit Recognition Prepaid Code is the way to go if:
- you prefer easy setup and use service immediately after providing a prepaid code
(Test trial Prepaid Code is available for free and may be requested directly from Recognition setup window) - you prefer to pay in advance and have 100% control over cost of use
- you are not expecting to intensively use recognition features
- creating Google Cloud Platform account and configuring Cloud Vision API seems to complicated to you
Download and Installation
Adobe Exchange
- Log in and acquire Krasbit Recognition extension at www.adobeexchange.com site and follow with install via Creative Cloud desktop app.
- Creative cloud running at your computer should install extension automatically if connected to internet after a while.
- Restarting Creative Cloud and Photoshop or Illustrator should help to trigger sync with Adobe Exchange.
Manual installation
- If automated setup via Creative Cloud failed and new items are not available download and install .zxp extension manually via ZXPInstaller.
- See instructions under Download/Install another way link at ADOBE EXCHANGE.
This is latest release of Krasbit Recognition that will work with Adobe Photoshop and Illustrator CC 2017 and higher ZXP package for install with any Adobe compatible Extension Install Utility Click ”Use trial code” button at Krasbit Recognition setup window to automatically request and setup this code for free!
Krasbit Recognition extension panel for Adobe Photoshop & Illustrator CC - PDF version of user's manual
Setup Window
Open Krasbit Recognition extension via top menu: Window-> Extensions-> Krasbit Recognition.
When you’ll open Krasbit Recognition extension for the first time you need to specify how extension will call recognition API. You have to choose API connection method at setup window.
API connection
Krasbit Prepaid Code
This is fastest, easiest and recommended option to go for most of users.
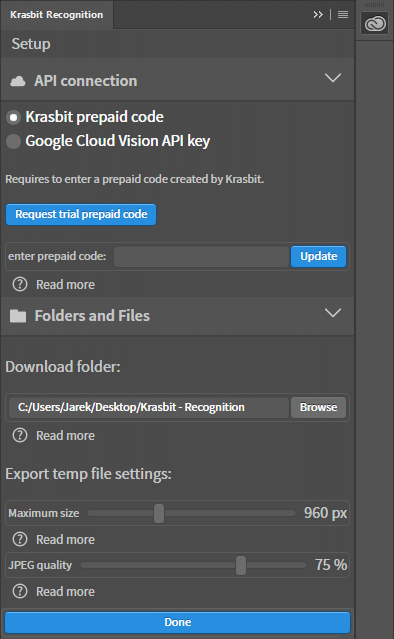
Request trial prepaid code
Use this button if you want to generate and start your first - trial prepaid code that will let you try the service for free. Once you hit this button - extension should fill in a prepaid code form below for you with code that will be unique to your user.
You will need an internet connection available to process.
Enter Prepaid Code
Type or use here a prepaid code that was automatically generated for your trial period or the one you have obtained via email after purchase. This code will grants an access to service.
Verify
Click this button to confirm code as connection credential to Krasbit API service and verify if it is still valid. This will get a list of features that are assigned to the code.
Update
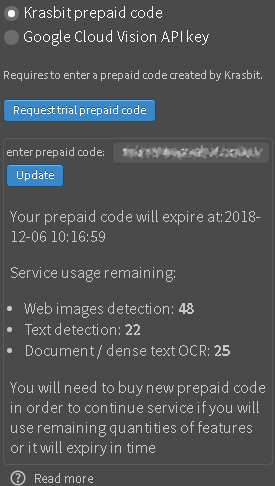
Available when prepaid code was successfully verified. Use this button to update information about remaining quantities and expiration date.
This may be useful in case you are using your prepaid code on multiple computers, or you have shared it to multiple users. In that scenario each device maintains own local counter for usage of features, but in order to track a total / global usage of features for given prepaid code you need to update the state using this option.
Use it also when you want to switch into another prepaid code. It will connect to API service and synchronise local counter state with the total remaining counter related to given code.
Google Cloud Vision API key
If you would prefer to manage connection to Cloud Vision API on your own - you have that option at Krasbit Recognition setup window. Then, preparing Cloud Vision service is required at Google Cloud Platform console. Here is step by step to whole process:
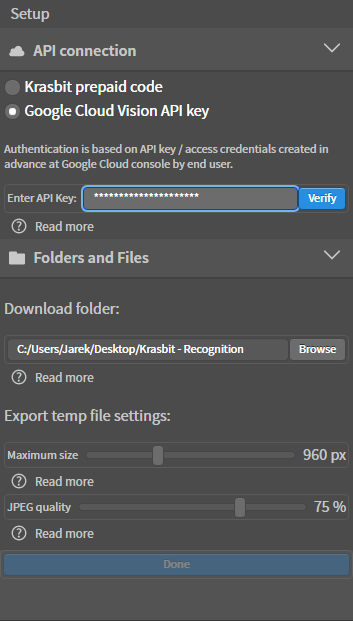
How to obtain an API Key from Google
- Visit https://cloud.google.com/vision/
- Click TRY IT FREE button.
- You may sign in to Google using your existing gmail account or create a new one.
- Read the Terms of Service and accept them
- Setup your billing information
- Once you are up and running at Google Cloud Platform console, expand the main menu button at upper left corner
- Browse to APIs & services
- Search for “Google Cloud Vision API” and enable this API
- Click Create credentials
- Select: API Key - this will generate a long string with random characters. You will need to copy / paste it later into Enter API Key
- Keep your generated key in secret and do not share it. This key is related to you your billing account and all the requests made with use of it - will be accounted into your billing account.
- If your computer that will run Photoshop and Recognition script runs on a network with static IP address - consider to configure additional restriction for your API Key so it can only be used with that given IP address
- Library
- Credentials
Enter API Key
Copy / Paste here a random characters string of API key code that was automatically generated earlier at Google Cloud Console.
Verify
Click this button to confirm code as connection credential to Google Cloud Vision API service and verify if it is still valid.
Update
Available when API Key was successfully verified. Use it when you want to switch into another API Key.
You will need an internet connection available to process
Use Google cloud administration console to track usage of service and amount of requests made for your monthly billing period.
Folders and Files
That settings controls the properties of export/output temporary image that is produced by script before your working document’s flattened and minified image is sent to recognition service for analysis as well as images that will be downloaded to your computer if you’ll decide to open them in app.
Download Folder
This panel controls target folder where extension will be downloading similar images from web, in order to open in your application next to your original image.
Browse
Click to open system browse to folder dialog and specify desired location. If You have encounter issue that your extension is abnormally closing just after you hit that button - try to permanently dock the extension into side menu so it is fully expanded without not floating.
Export temp file settings
Maximum size
This setting controls maximum size of larger edge of exported image. If working image is larger than this value it will be temporarily downscaled.
JPEG Quality
This setting controls the quality of image exported to recognition service.
Both options will help you to significantly reduce the time of request preparation and execution. On other hand, lowering the values can reduce detection results. It’s up to you to set a balanced values that works best for you.
Back to Setup

You can back to this settings anytime you need to change the API connection or adjust export / download folder settings. Use Setup button available at the top of extension while you are at Recognition view.
Recognition view
Features
You can select (limit) detection features that you would to run for your working document.
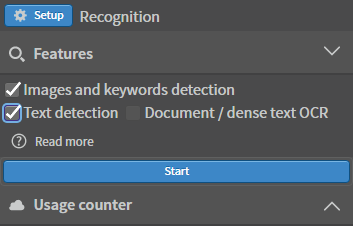
Images and keywords detection
This option will perform:
- searching for exact copies of your project or images similar to yours over the web.
- analyze the content of your project and suggest the keywords list that might recorded with your image and used later in search by stored metadata.
Text Detection
This will perform a simple text detection on your image. That option is designed for detecting individual words that may be hand written and rotated. May not be accurate for large block of texts or tiny text but on other hand is cheaper and less computing expensive.
Document / dense text OCR
This will perform a dense text detection on your image. That option is more accurate for large block of texts and tiny text but is more expensive in terms of computing and pricing. This option assumes that it will detect machine written text that is inline. Thus any skewed or slightly rotated text will be restored as straightened
You can have selected Text Detection or Document text detection / dense text OCR but not both at same time. If you are not sure which one is good enough for your case, try to start from Text Detection. If results are not accurate, switch to advanced and more expensive option - Document text detection / dense text OCR.
Example image and results
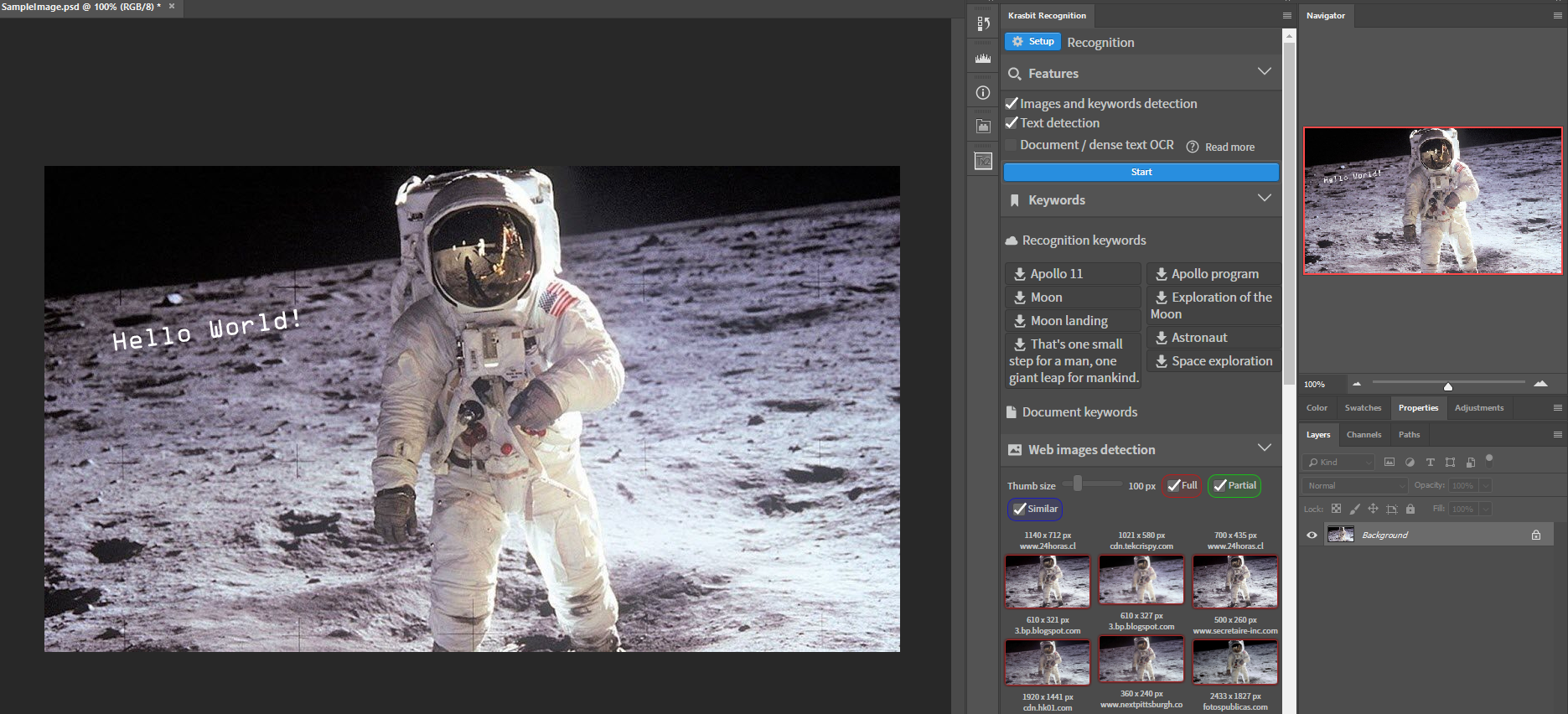
This exemplary image is used to present the results of the Krasbit Recognition script running at Adobe Photoshop application.

Click Start button to initialize detection process. You will need an internet connection available to process. It may take some seconds to export temporary image, sent it to cloud for analysis and parse response.
Depends of your initial choice of features - you will get all or only a subset of accordion sections representing analysis results: Keywords, Web images detection, Text detection.
Keywords
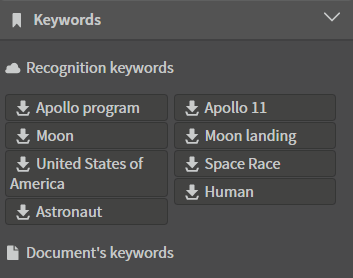
Recognition keywords
This section will show you a suggested keywords / descriptions for your image as interactive items. You can click on desired items to be transfer them into document’s keywords. This may help you later to search or filter images by any software capable to work with keywords like Bridge or Lightroom.
Document keywords
This section will show you list of keywords that are already assigned and stored inside your document. You can review them and click on desired items in order to remove them.
Web images detection
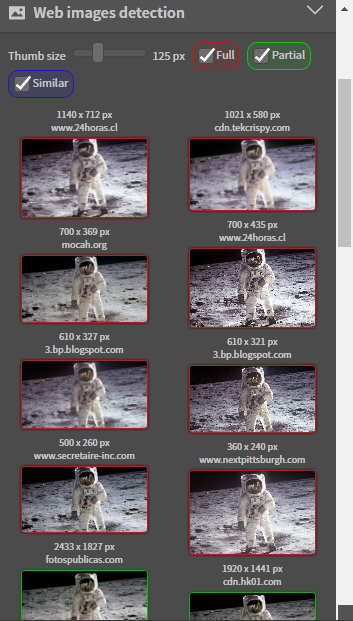
This panel shows thumbnails of images found over whole web for which machine learning analysis service classified similarity as one of:
- Full - represents images that are identified as full copy of your opened document
- Partial - represents images that are identified as a partial copy of your opened document. It means versions that are cropped, rotated or altered geometrically.
- Similar - represents images that are found to be similar to your document
Similarity filters
You can use filters and limit displayed results only to desired strength of similarity. Use Full, Partial, Similar checkboxes to control visibility of related thumbnails.
Thumb size
You can control displayed thumbnails size using slider
Opening detected images in hosting application
You may open images in application that hosts Krasbit Recognition extension (Photoshop or Illustrator) in three different ways:
- Mouse over thumbnail and click Open
- Double click on thumbnail
- Drag and drop thumbnail from extension to your workspace
Notice: in case of image url that contains no filetype extension - image will be opened in browser instead because host app could not determine type of image upfront and open it properly.
Opening detected images in web browser
You may open images in system’s default web browser at origin website.
Mouse over thumbnail and click Website
Text Detection
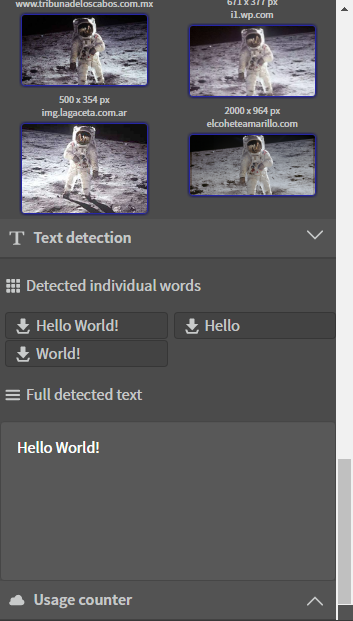
Detected individual words
This list shows each detected word individually. You can click desired on desired words in order to place it into your document at given location and rotation angle. Your application foreground fill color will be used as color for imported text.
Full detected text
This text area will show you all words detected in your image as single block of selectable text. You can copy/paste desired content and use on your own.
Usage counter

This panel lets you track usage of certain features. Every time you click Start button and receive response from service - your currently selected Recognition features will update(increment) theirs local counters. This may help you determine usage of features per computer in case you are sharing your API access code on multiple desktops.
Reset
Use this button to reset counters to 0 for each Recognition feature.